WhatsApp ist aus guten Gründen weltweit die beliebteste Chat-Software. Die volle Leistung der App können Sie jedoch nur dann nutzen, wenn Sie die richtigen Tipps und Tricks kennen.
Die WhatsApp-Software existiert bereits seit dem Jahr 2009. In dieser Zeit hat sie sich in Bezug auf Leistungsfähigkeit und Komfort beachtlich weiterentwickelt. Dennoch gibt es noch etliche Bereiche, in denen die App Nachhilfe benötigt. Und einige nützliche Funktionen sind recht gut versteckt. Viel Stoff also für einen ausführlichen Tipps-und-Tricks-Artikel rund um das Thema WhatsApp.
Beispielsweise läuft die App offiziell nicht auf Tablets. Es gibt jedoch gleich zwei Methoden, mit denen dies dann doch möglich wird. Dank eines kleinen Tricks können Sie WhatsApp sogar auf einem Gerät ohne SIM-Karte verwenden.
Ähnlich sieht es aus beim Verschicken von Dateien: Eigentlich ermöglicht die App lediglich das Versenden von Bild- und Tondateien. Eine raffinierte Zusatz-Software erlaubt es Ihnen aber, Dateien beliebiger Art zu übermitteln. Ebenfalls sehr interessant: Eine erst kürzlich hinzugekommene Option reduziert den Datenhunger der App bei Sprachtelefonaten. So verbrauchen Sie unterwegs weniger Datenvolumen.
Themenüberblick
1. Tipp: Telefonieren mit WhatsApp
Mit WhatsApp können Sie nicht nur getippte Nachrichten versenden, sondern auch Telefonate über die Internet-Verbindung führen. Dies ist vor allem im Ausland praktisch, da hier keine Kosten für die Gesprächsminuten anfallen. Wichtig ist aber ein vorhandenes WLAN. Denn auch das mobile Datenpaket kann im Ausland teuer werden.
Um einen Anruf zu starten, tippen Sie einfach im neuen Register „Anrufe“ rechts oben das „Telefonhörer-Symbol“ an und wählen dann den gewünschten Gesprächspartner aus. Alternativ dazu können Sie auch im „Kontakte“-Register einen Gesprächspartner auswählen und in dessen Detailfenster dann rechts oben die „Telefonhörer-Schaltfläche“ antippen. Sollten Sie nicht über genügend Datenvolumen besitzen, so ist die Verwendung von WLAN empfehlenswert.
2. Tipp: Chat-Verknüpfung am Homescreen
Sie können die WhatsApp-Kontakte, mit denen Sie häufig chatten, auch auf Ihrem Homescreen platzieren. Das spart Zeit beim Öffnen des jeweiligen Chats.
Wählen Sie in WhatsApp den gewünschten Kontakt, und tippen Sie links oben auf die Menüschaltfläche . Tippen Sie im Menü auf die Option „Mehr“ .
Im nächsten Menü wählen Sie „Verknüpfung hinzufügen“ .
Schließen Sie nun WhatsApp und suchen Sie auf Ihrem Homescreen nach der Verknüpfung. Sie wurde an der nächsten freien Stelle abgelegt. Wenn Sie in Zukunft darauf tippen, wird umgehend der Chat mit der ausgewählten Person gestartet.
3. Tipp: Neue Kontakte zum Chatten hinzufügen
WhatsApp verwendet die Telefonnummern, die sich im Adressbuch Ihres Smartphones befinden, um andere WhatsApp-Anwender zu erkennen und der eigenen Kontaktliste hinzuzufügen. Was aber, wenn Sie einen Freund nachträglich dieser Liste hinzufügen möchten?
Fügen Sie der Kontakte-App Ihres Smartphones einen Eintrag hinzu, der den Namen und die Telefonnummer Ihres Freundes enthält. Die Nummer sollte am besten im vollständigen internationalen Format vorliegen. Erst kommt dabei das Pluszeichen, dann der Landescode, dann die Netzvorwahl (ohne führende 0) und schließlich die eigentliche Teilnehmernummer. Für eine Mobilfunknummer in Deutschland also beispielsweise: +491721234567
Umgekehrt muss auch Ihr Freund Ihre Telefonnummer im Adressbuch seines Smartphones eingetragen haben. Hat Ihr Freund das WhatsApp-Programm auf seinem Smartphone installiert? Falls nicht, können Sie ihn beispielsweise per E-Mail oder per SMS-Nachricht einladen, indem Sie in WhatsApp den Menüpunkt „Einstellungen“ aufrufen und dann die Schaltflächen „Kontakte“ und „Freunde informieren“ antippen.
Sind alle diese Bedingungen erfüllt, dann können Sie das WhatsApp-Programm starten. Warten Sie etwa 15 Sekunden, um der App Zeit zu geben, ihre Daten mit dem Server abzugleichen.
Anschließend können Sie im Register „Chats“ die Schaltfläche „Neuer Chat“ antippen und dann im Dialogfenster „Kontakt auswählen“ den Eintrag Ihres Freundes antippen.
4. Tipp: Gruppenchats anlegen und verwalten
Auch Gruppenchats, wie Sie sie vielleicht von Skype kennen, sind ohne Weiteres möglich. Hier erklären wir Ihnen kurz und bündig, wie das geht.
Sie möchten mit mehreren Personen gemeinsam quatschen? Dies geht nicht mit den normalen Chats, denn hierfür müssen Sie zunächst eine sogenannte „Gruppe“ erstellen: Tippen Sie oben rechts auf das Menü-Symbol und wählen Sie „Neue Gruppe“. Nun müssen Sie der Gruppe einen Namen geben. Optional können Sie noch ein Gruppenbild hinzufügen. Legen Sie abschließend fest, welche Kontakte sich in der Gruppe austauschen dürfen.
Innerhalb eines Gruppenchats verwalten Sie die Gruppe, indem Sie oben rechts das Menü öffnen und anschließend auf „Gruppeninfo“ tippen. Dort können Sie nun zum Beispiel Kontakte hinzufügen oder auch entfernen. Soll noch jemand anderes diese Administrator-Rechte erhalten, tippen Sie in der „Gruppeninfo“ länger auf diesen Kontakt. Legen Sie hier fest, dass Sie diese Person „zu Gruppenadmins hinzufügen“ möchten. Eine Option, die jeder Gruppenteilnehmer durchführen kann: Schalten Sie den Signalton und gegebenenfalls die Benachrichtigungen über neue Mitteilungen in der Gruppe ab. Hierfür öffnen Sie bitte innerhalb des Chats oben rechts das Menü, wählen die Option „Lautlos“ und legen die gewünschten Einstellungen fest. Sollen aber die Benachrichtigungen sämtlicher Gruppen stummgeschaltet werden, führen Sie diesen Vorgang am besten in den „Einstellungen“ von WhatsApp über das Hauptmenü durch.
5. Tipp: WhatsApp auf dem PC verwenden
Sogar auf dem PC können Sie WhatsApp verwenden – und zwar im Web-Browser. Allerdings funktioniert das nur dann, wenn dabei auch Ihr Smartphone eingeschaltet ist.
Rufen Sie mit dem Web-Browser Ihres PCs die Site web.whatsapp.com auf. Sie zeigt Ihnen einen QR-Code an. Auf dem Smartphone rufen Sie in dem WhatsApp-Programm den Menüpunkt „WhatsApp Web“ auf.
Richten Sie dann die Kamera Ihres Smartphones auf den QR-Code, der auf dem Monitor des PCs zu sehen ist. Durch das Scannen dieses Codes stellen Sie eine Verbindung zwischen der Smartphone-App und dem Web-Browser her.
Anschließend bekommen Sie im Web-Browser auf dem PC Ihre eintreffenden WhatsApp-Nachrichten angezeigt. Sie können sowohl diese Nachrichten beantworten als auch neue Nachrichten schreiben und abschicken. Das Verschicken von Bildern und das Übertragen von Sprachnachrichten ist ebenfalls möglich.
Da bei dieser Art, WhatsApp zu verwenden, nicht nur über den PC, sondern auch über das Smartphone Daten übertragen werden, sollten Sie dies nur dann tun, wenn Ihr Smartphone per WLAN statt per Mobilfunk auf das Internet zugreifen kann.
6. Tipp: WhatsApp auf dem Tablet nutzen
Auf Tablets können Sie WhatsApp ebenfalls verwenden. Abhängig von den Fähigkeiten Ihres Tablets müssen Sie beim Installieren und Registrieren jedoch einige Hürden überwinden.
Die WhatsApp-Software ist im Play Store als nicht kompatibel zu Ihrem Tablet aufgelistet? Dann laden Sie sie stattdessen direkt beim Hersteller herunter: www.whatsapp.com/android
Damit das Installieren dieser heruntergeladenen Datei funktioniert, müssen Sie Ihrem Tablet erlauben, Apps auch aus anderen Quellen als dem Play Store zu akzeptieren. Das erledigen Sie in den Einstellungen durch Antippen der Schaltflächen „Sicherheit“ und „Unbekannte Herkunft“ (oder „Unbekannte Quellen“). (Siehe auch Tipp 9: „WhatsApp ohne Mobilfunknummer“ auf Seite 59.)
Alternativ dazu können Sie auf dem Tablet – so wie auf dem PC – über die Web-Site web.whatsapp.com auf die WhatsApp-Nachrichten zugreifen, die auf Ihrem Smartphone ankommen. Das klappt allerdings nur dann, wenn Sie auf dem Tablet den Web-Browser Chrome dazu bringen, sich als Desktop-PC-Browser auszugeben. Das erreichen Sie über den Menüpunkt „Desktop-Version“.
7. Tipp: Umzug auf ein anderes Smartphone
Sie steigen auf ein anderes Smartphone um? Kein Problem: Sie können erfreulicherweise Ihre bisherigen WhatsApp-Unterhaltungen mitnehmen.
Stellen Sie zunächst eine Sicherungskopie Ihrer Unterhaltungen her. Das erledigen Sie, indem Sie den Menüpunkt „Einstellungen“ aufrufen und schließlich auf die Schaltflächen „Chats und Anrufe“ und „Chats sichern“ tippen.
Die Sicherungskopie befindet sich nun auf Ihrer Speicherkarte. Legen Sie diese Speicherkarte in das neue Smartphone ein. Installieren Sie dann das WhatsApp-Programm auf diesem Smartphone. Verwenden Sie beim Anmelden in der App dieselbe Telefonnummer wie bisher. Die App findet die Sicherungskopie automatisch. Wenn die App Sie fragt, ob Sie Ihren Chat-Verlauf wiederherstellen möchten, tippen Sie auf die Schaltfläche „Wiederherstellen“ .
Falls Ihr Smartphone nicht die Möglichkeit bietet, Speicherkarten zu benützen, dann müssen Sie einen zusätzlichen Zwischenschritt ausführen: Kopieren Sie den Ordner „WhatsApp“ erst vom alten Smartphone auf den PC und dann von dort auf das neue Smartphone (in den gleichen Ordner). Um das zu erledigen, können Sie die Smartphones entweder per USB-Kabel an den PC anschließen, oder aber den Ordner über einen Cloud-Dienst kopieren.
Das Übernehmen der gespeicherten Unterhaltungen ist nur dann möglich, wenn Sie von einem Android-Smartphone auf ein anderes Android-Smartphone wechseln, nicht jedoch, wenn Sie auf ein Smartphone mit einem anderen Betriebssystem umsteigen.
8. Tipp: Dateien jeder Art schicken
Direkt aus WhatsApp heraus können Sie leider nur Bild- und Tondateien verschicken. Abhilfe schafft aber die kostenlose Zusatz-App „WhatzApp File Sender“, die Dateien beliebiger Art als Tondateien getarnt versendet.
Tippen Sie im Register „Send File“ der App „WhatzApp File Sender“ die Schaltfläche „Select File“ an, um die zu verschickende Datei mit Ihrem bevorzugten Dateiverwalter auszuwählen. Anschließend ruft die App das WhatsApp-Adressbuch auf, in dem Sie den gewünschten Empfänger auswählen.
Empfangene Dateien finden Sie im „Received“-Register der App. Tippen Sie dort eine Datei an und tippen dann auf die Schaltfläche „Extract File“. Wechseln Sie anschließend zum „Extracted“-Register. Tippen Sie dort rechts unten auf die rote „Aktualisieren“-Schaltfläche. Nun können Sie die empfangenen Dateien antippen, um sie zu betrachten.
9. Tipp: WhatsApp ohne Mobilfunknummer
Was aber, wenn Sie WhatsApp auf einem Tablet verwenden möchten, das nicht über einen Mobilfunkzugang verfügt? Oder auf einem Smartphone ohne SIM-Karte?
Nach dem ersten Start der WhatsApp-Software ist es nötig, sich mit einer Mobilfunknummer zu registrieren und sich einen Aktivierungscode per SMS-Nachricht an eben diese Nummer schicken zu lassen. Ist das nicht möglich, dann können Sie sich mit einer Festnetznummer anmelden. Wenn Sie die Meldung erhalten, dass die „SMS-Verifizierung fehlgeschlagen“ ist, dann tippen Sie auf die Schaltfläche „Mich anrufen“ . Sie erhalten dann einen Anruf, der Ihnen den Aktivierungscode vorliest. Diesen Code geben Sie in die App ein.
10. Tipp: WhatsApp-Unterhaltungen löschen
Möchten Sie eine unwichtige oder ärgerliche WhatsApp-Nachricht oder sogar eine ganze Unterhaltung auf Ihrem Smartphone löschen? Das erledigen Sie folgendermaßen:
Tippen Sie lange auf eine einzelne Nachricht. Anschließend tippen Sie rechts oben auf die Mülleimer-Schaltfläche . Und zu guter Letzt auf die Schaltfläche „Löschen“. Ähnlich sieht es bei kompletten Unterhaltungen aus: Tippen Sie in dem Register „Chats“ lange auf eine Unterhaltung. In dem erscheinenden Kontextmenü tippen Sie dann auf die Schaltfläche „Chat löschen“.
11. Tipp: Klingelton für WhatsApp-Anrufe
Sinnvoll ist es, WhatsApp-Anrufen einen anderen Klingelton zuzuweisen als regulären Anrufen. Denn so können Sie Ihr Datenvolumen schonen.
Ein unterschiedlicher Klingelton erlaubt es Ihnen, WhatsApp-Anrufe zu erkennen und abzuweisen, wenn Sie sich gerade nicht in Reichweite eines WLAN-Routers befinden. Tippen Sie zu diesem Zweck in den Einstellungen erst auf die Schaltfläche „Benachrichtigungen“, dann auf die Schaltfläche „Klingelton“ und wählen Sie schließlich den gewünschten Klingelton aus.
12. Tipp: Fotos und Videos bearbeiten
Praktisch: Sie können aufgenommene Fotos und Videos vor dem Abschicken noch bearbeiten, um sie zu drehen oder um ihren Ausschnitt zu verändern.
Nach dem Aufnehmen eines Fotos können Sie rechts oben zwei Schaltflächen antippen, um das Foto entweder zu drehen oder um seinen Bildausschnitt zu verändern. Zudem dürfen Sie eine Beschriftung für das Foto hinzufügen.
Bei einem Video dagegen haben Sie die Möglichkeit, mit zwei Schiebereglern seinen Start- und seinen Endpunkt festzulegen.
13. Tipp: Unterhaltungen per E-Mail weiterleiten
Sie können den Inhalt eine Unterhaltung sehr einfach exportieren, indem Sie sie per E-Mail verschicken – auf Wunsch sogar mit den enthaltenen Fotos und Sprachnachrichten.
Rufen Sie im Fenster der Unterhaltung den Menüpunkt „Mehr“ auf und dann den Menüpunkt „Chat per E-Mail senden“. Anschließend können Sie entscheiden, ob Sie auch die Fotos, Videos und Sprachdateien mitschicken möchten („Medien anhängen“), die zu der Unterhaltung gehören. Und zu guter Letzt geben Sie die E-Mail-Adresse des Empfängers ein.
14. Tipp: Übersicht über Nachrichten und Daten
Möchten Sie wissen, wie viele Nachrichten Sie gesendet und empfangen haben? Wie viele WhatsApp-Anrufe getätigt? Oder wie viele MB an Fotos und Videos verschickt? Rufen Sie den Menüpunkt „Einstellungen“ auf. Anschließend tippen Sie auf die Schaltfläche „Account“, um zu den Details Ihres WhatsApp-Kontos zu gelangen. Tippen Sie danach auf die Schaltfläche „Netzwerk-Nutzung“.
15. Tipp: Individuelle Statusmeldung
Ihr Status, den Ihre Gesprächspartner zu sehen bekommen, lautet immer noch: „Hey there! I am using WhatsApp.“? Das sollten Sie schleunigst ändern. Rufen Sie den Menüpunkt „Status“ auf. Im Dialogfenster „Status“ können Sie dann entweder eine der vorgegebenen Statusmeldungen auswählen (beispielsweise „Verfügbar“, „Beschäftigt“, „In einer Besprechung“ und „Schlafe“). Oder aber – etwas origineller – einen individuellen Status eintippen. 139 Zeichen stehen Ihnen dafür zur Verfügung.
16. Tipp: Adressbucheinträge senden
Sie können mit WhatsApp sehr einfach und bequem nicht nur Fotos, Videos, Sprachnachrichten und Standortangaben verschicken, sondern auch Einträge aus Ihrem Adressbuch. Tippen Sie während einer Unterhaltung rechts oben auf die Büroklammer-Schaltfläche . In dem erscheinenden Menü tippen Sie dann die Schaltfläche „Kontakt“ an. Anschließend wählen Sie den gewünschten Adressbucheintrag aus. Bevor Sie ihn tatsächlich abschicken, haben Sie die Möglichkeit, festzulegen, welche der Adress-Details Sie tatsächlich übertragen möchten.
17. Tipp: Datenverbrauch bei Telefonaten reduzieren
Telefongespräche per WhatsApp sind praktisch und unter Umständen preiswerter als normale Telefonate. Wenn Sie die WhatsApp-Gespräche allerdings über die Mobilfunkdatenverbindung statt per WLAN führen, dann ist Ihr Datenvolumen schnell aufgebraucht.
Das Betriebssystem Android bietet eine nützliche Funktion, die Sie warnt, wenn Sie sich dem Ende Ihres Datenvolumens nähern: Tippen Sie in den Einstellungen die Schaltfläche „Datenverbrauch“ an. Schalten Sie die Optionen „Mobiler Datenverkehr“ und „Limit festlegen“ ein. Verschieben Sie in dem Diagramm die orangefarbene und die rote Markierung.
Mit der orangefarbenen Markierung legen Sie fest, wann das Smartphone Sie warnt. Und mit der roten Markierung, wann das Smartphone die Datenübertragung per Mobilfunk ausschaltet. Ergänzend dazu können Sie in WhatsApp seit Kurzem eine Option verwenden, die die Datenmenge bei Telefongesprächen reduziert, indem sie die Tonqualität senkt. Sie finden diese Option, indem Sie den Menüpunkt „Einstellungen“ aufrufen, dann die Schaltfläche „Chats und Anrufe“ antippen und schließlich die Option „Reduzierter Datenverbrauch“ einschalten.
18. Tipp: Sprachnachrichten verschicken
Äußerst nützlich und oft sinnvoller als ein WhatsApp-Anruf: die Möglichkeit, ohne großen Aufwand kurze Sprachnachrichten zu verschicken.
Tippen Sie im Fenster einer Unterhaltung rechts unten die Mikrofon-Schaltfläche an und halten den Finger niedergedrückt. Sprechen Sie Ihre Nachricht und heben anschließen den Finger vom Bildschirm ab. Die App verschickt die Nachricht dann automatisch. Und wie immer können Sie anhand der Häkchen und der Uhrzeitangabe sehen, wann der Empfänger sie tatsächlich erhalten hat.
19. Tipp: Fotos und Videos verschicken
Ein Bild sagt – zumindest oft – mehr als tausend Worte. Erfreulich daher, dass Sie mit WhatsApp auch Fotos und sogar Videos versenden können.
Tippen Sie während einer WhatsApp-Unterhaltung oben auf die Büroklammer-Schaltfläche und anschließend auf die Schaltfläche „Galerie“. Wählen Sie dann das Foto aus, das Sie verschicken möchten. Wenn Sie stattdessen ein neues Foto oder Video versenden wollen, dann tippen Sie auf die Schaltfläche „Foto“ oder „Video“.
20. Tipp: Jahresabo ohne Kreditkarte bezahlen
Ist die kostenlose Nutzungszeit Ihres WhatsApp-Kontos abgelaufen? Sie haben aber keine Kreditkarte, um die Gebühr (0,89 Euro) für das Jahresabonnement zu bezahlen?
Sie können statt mit Kreditkarte auch mit PayPal und damit per Lastschrift zahlen. Rufen Sie zu diesem Zweck den Menüpunkt „Einstellungen“ auf und tippen Sie dann die Schaltflächen „Account“ und „Zahlungsinfo“ an. Wählen Sie die gewünschte Laufzeit des Abonnements aus, tippen Sie auf die Schaltfläche „Zahlungs-Link senden“ , und geben Sie Ihre E-Mail-Adresse an. Folgen Sie anschließend den Anweisungen in der E-Mail-Nachricht, die Sie erhalten.
21. Tipp: WhatsApp-Konto löschen
Sie haben die Nase voll von WhatsApp? Oder Ihnen gefällt ein anderer Messenger besser? Folgendermaßen löschen Sie Ihr WhatsApp-Konto. Rufen Sie im Hauptfenster der App den Menüpunkt „Einstellungen“ auf. Tippen Sie dann auf die Schaltflächen „Account“ und „Meinen Account löschen“.
Anschließend müssen Sie zur Bestätigung die Telefonnummer (im internationalen Format, das heißt mit der Landesvorwahl +49 bzw. +43) eingeben, die Sie bislang für Ihr WhatsApp-Konto verwendet haben. Und zu guter Letzt tippen Sie auf die Schaltfläche „Meinen Account löschen“.
Sichere WhatsApp-Alternative
Threema
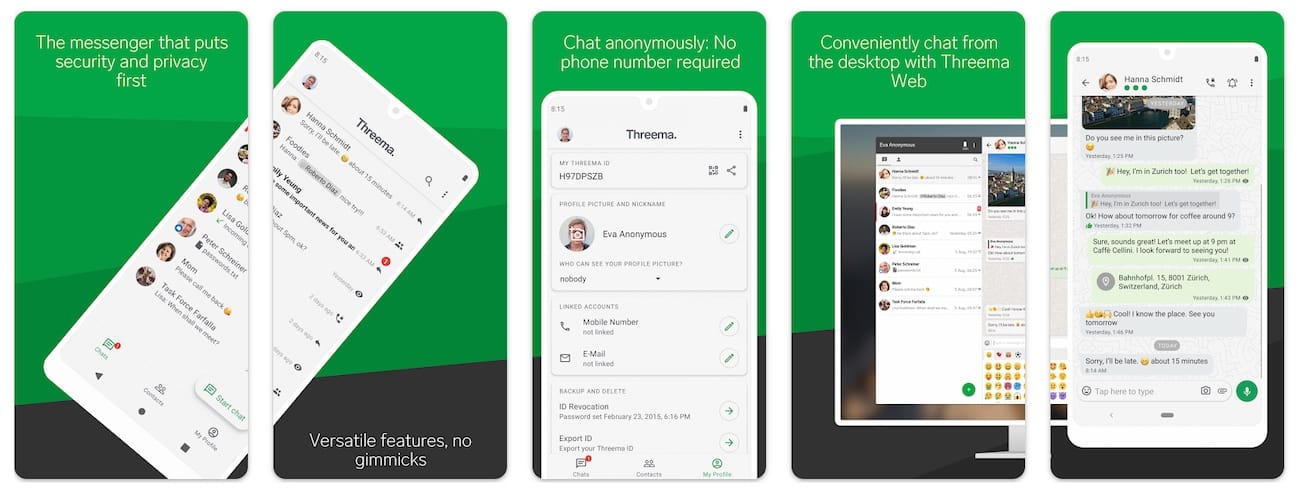
Seit Ende November 2014 überträgt die App WhatsApp ihre Nachrichten verschlüsselt. Damit hat der Hersteller einen der größten Kritikpunkte an der Software beseitigt.
Allerdings: Das verschlüsselte Übertragung funktioniert nur dann, wenn beide Gesprächspartner ein Android-Smartphone verwenden. Zwischen Android- und iOS-Benutzern dagegen ist keine Verschlüsselung möglich.
Hinzu kommt, dass WhatsApp lediglich die eigentlichen Nachrichten verschlüsselt, nicht aber andere übertragene Inhalte. Aus diesen Gründen erfreut sich die konkurrierende App Threema bei sicherheitsbewussten Anwendern großer Beliebtheit. Denn diese Software verschlüsselt nicht nur Nachrichten, sondern auch Gruppen-Chats, Mediendaten und Statusmeldungen.



